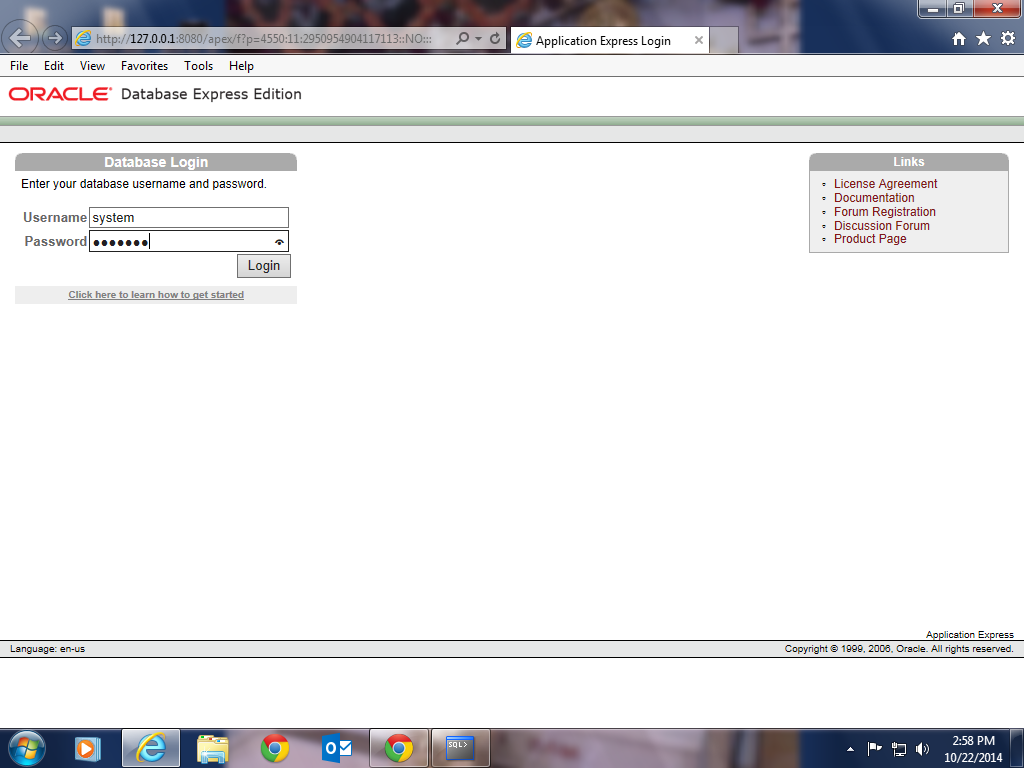Step 2- RHEL
installer would then prompt you conduct a check as to whether the CD media from
which you’re installing is functioning correctly or not. Choose ‘Skip’, press
enter and the installation would begin.
Step 3- Next, we need to select
the language- English or any other language as per your preference, and then
press ‘Next’
Step 4- In
this step, the RHEL installer would ask you about the appropriate type of
keyboard for the system. We take the ‘US English’ keyboard, you can pick any
other option depending on the type of your keyboard. Then press ‘Next’ to move
to the next step.
Step 5- Next,
the installer would ask for an ‘installation number’ if you wish to install
full set of Red Hat functionalities. Enter the installation number and press
‘OK’ if you have an officially licensed installation number(for corporate
clients that buy Red Hat’s backup support and full features).
Others can select ‘Skip
entering installation number’ and press ‘OK’ to proceed. RHEL would show a
warning message, press ‘Skip’ in it to continue.
Step 6- The Red Hat installer
would then require you to create partitions in your computer’s hard disk for
the installation. You can do it in four ways but the simplest way is to select
‘Use free space on selected drives and create default layout’ as this option
will not affect any other OS residing in your system.Check the ‘review and modify
portioning layout’ to create partitions and click next.
Step 7- In
this step you must create the required system partitions and mount points such
as ‘/boot’, ‘/home’, ‘swap’ etc which are required for the Linux’s proper
functioning.
To create different partitions
such as /home, /var etc, click on ‘New’ to create the partitions.
Then, select /home in the mount
point and choose ‘ext3’ as the file system and give the desired size for it and
then click ‘OK’. Similarly also create /boot and /var.
Also, create a swap partition
by clicking on ‘New’ and then choosing the filesystem as ‘swap’ and also give
the size of Swap partition.(Usually size of swap partition SHOULD BE twice the
size of RAM available to the system but you can keep its size less than that
too)
Once you have made all the
desired partitions and given their mount points, click ‘Next’ to continue
installation.
Step 8- This
step pertains to the default OS that will be loaded by the GRUB loader
(Note- If you have multiple
Operating Systems installed, you would see multiple options here and you have
to check in front of the OS name that you want to be loaded by default when the
system is started.)
Click ‘Next’ to continue.
Step 9- This
step pertains to the network settings of the Linux system that you are going to
install. You can select the Ethernet devices through which the system would
communicate with other devices in the network.You can also provide the
hostname, Gateway address and DNS address to the system during this step.
(However it’s better to adjust these settings once the system has been fully
installed).
Step 10- The
next step is to adjust the system clock to your particular time zone. Select
your time zone and then click ‘Next’.
Step 11 – This is a very important step that deals
with the root(super-user) password for the system . Type the password and
confirm it and then click next.
Step 12 – The RHEL installer would then prompt you
about if you wish to install some extra ‘Software Development’ or ‘Web Server’
features. By default, keep it at ‘Customize later’ and press ‘Next’.
Step 13- This
next step will initiate the installation of Red Hat Linux, press ‘Next’ to
begin the process.
Step 14- Upon
the completion of installation you should the following screen. Press Reboot
and you’d be ready to use your newly installed Red Hat Linux OS.
POST INSTALLATION
CONFIGURATIONS
1. Accept the Red Hat License
agreement and click ‘Forward.
2. The next step is regarding
the configuration of the Firewall. You can Enable or Disable the firewall
according to your preferences and then click ‘Forward’.
3. Next step is about the
configuration of another security tool- SE Linux. By default you should keep it
‘Disabled’ unless you’re working with very secure information.
4. You can also choose to
configure the Kdump, that stores information about system crashes if your
system fails but uses valuable disk space. By default don’t enable it.
5. Next, adjust the time and
date settings, and then click ‘Forward’.
6. The next step is for
software updates from Red Hat, at this point you should skip the registration
and register at a later time and then click ‘Forward’.
7. This step is to create a
non-admin user for the system. Enter the details and click ‘Forward’.
8. This step is about
configuration of your Sound Card, choose a sound device and then click
‘Forward’.
9. Click ‘Forward’ to complete
the configurations and start using your Red Hat Linux OS.
Hat
Linux OS is now all installed and configured, ready to be used. Good luck using
and exploring various features of Red Hat Linux.